Index
Create Event | Spots | Categories | Courses | Test play
Create Events
After launching the app, select the “Manage” icon in the bottom menu bar.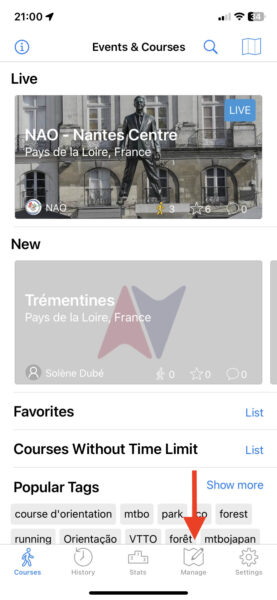
Courses that you have created in the past or courses that you have been assigned management of should appear. To create a new course, tap on the menu icon with three dots on the top right.
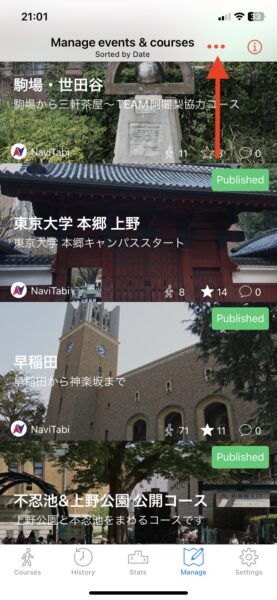
From the pop up menu, select “Create New Event”.
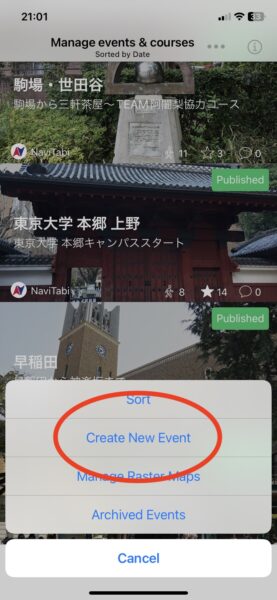
Set the name of the event to create, choose the country and area of the Event and tap Create. Alternatively you can import IOF XML files to set up the course.
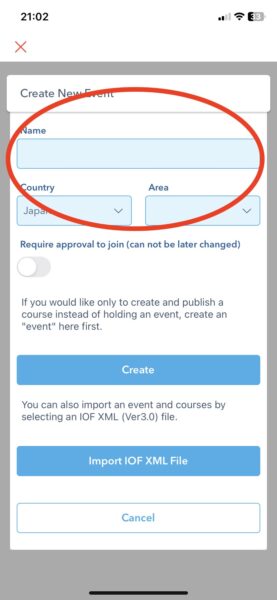
After creating the event, fill in the appropriate fields such as subtitle, description, and notes. Typically, notes should provide any warnings to the runners regarding the course.
Tap on the camera button to import a title image. The title image will be shown to users looking for events to join.
Tap on Background map if you have an orienteering map to upload and use instead of the default maps. If you are using an orienteering map, please make sure you have obtained the proper rights to use the map.
The “Publish” switch needs to be turned on to make the event available to the public. You can wait to turn the publish switch on until after you have set up the courses properly.
After publishing events, it is recommended that you do not change the courses or controls as it may cause confusion for the runners, in addition to creating discrepencies in the results.
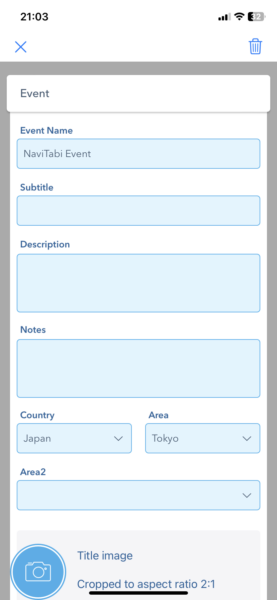
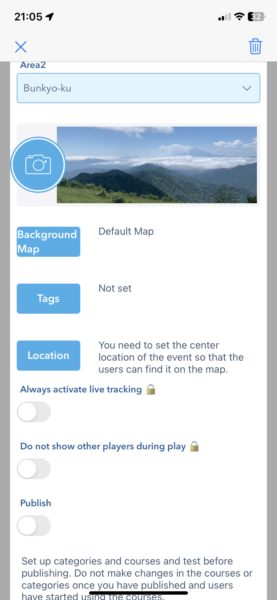
Spots
First of all, set the spots on the map.
Select “All Spots”, and a spot that can be set on the course keep ahead it is smooth.
Category also should be set up later.
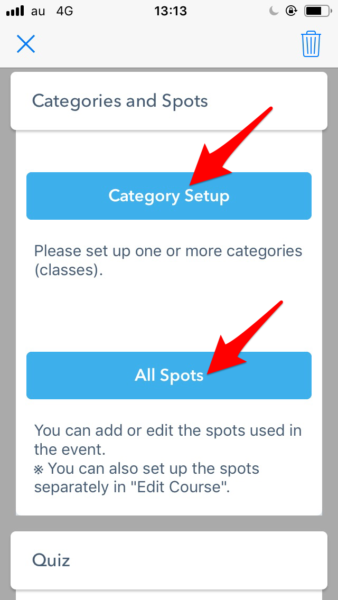
In the screen for setting the spot, move the map, please is where you want to set to come to the mark, such as ◯ in the center of the map.
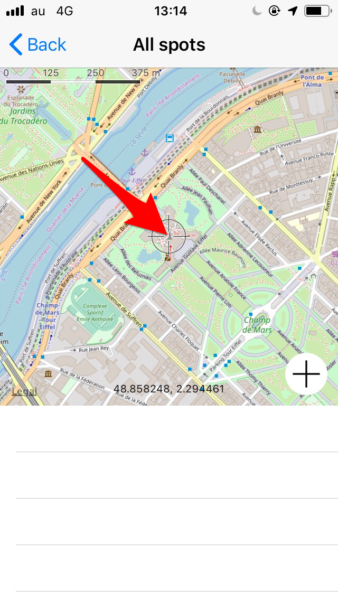
If you combined the location where you want to set, press the “+” mark under the map right, please add the spot.
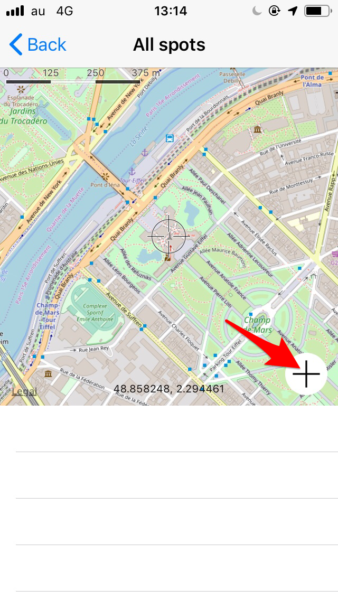
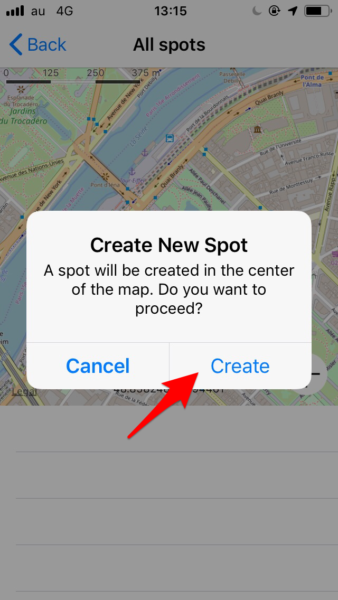
Please fill in the description and set the spot of the name.
Also, please set the photo of the spot. You can take a new photo on the spot, it is also possible to set the photo that had been taken in advance.
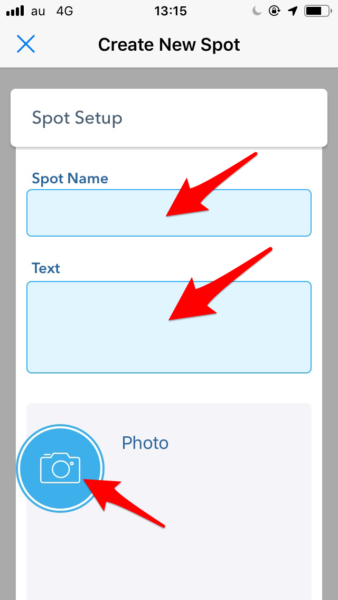
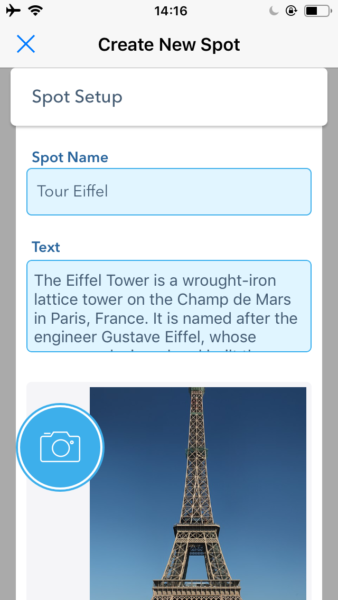
[hr]
Categories
First of all, in that event, to set one or more of the categories.
For each category, chooose
“Score (compete to score within the time limit)” or
“Straight (compete for time-determined course) “.
The following are described in the case of the “score”.
Point
On course setting of NaviTabi, there is a hierarchical structure as
Events> Categories> Courses.
An “Event” should have one or more “Category”,
and a “Category” should have one or more “Course”.
A same “Course” can be used in more than two “Category” commonly.
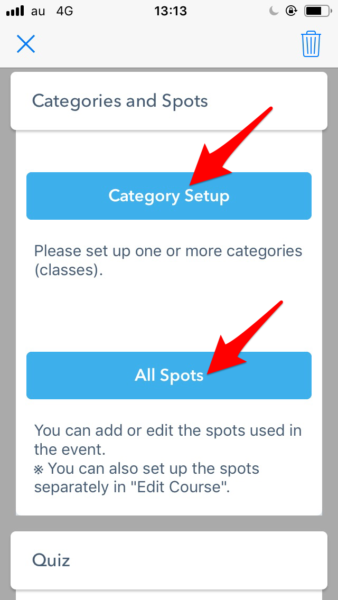
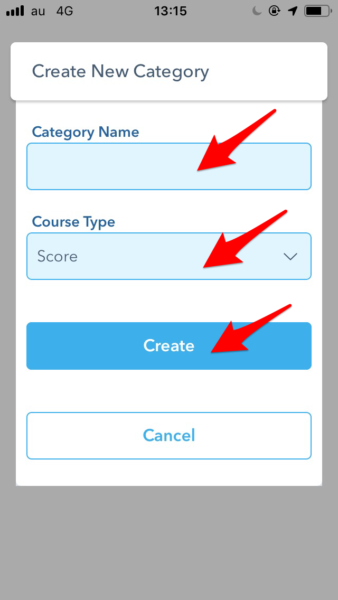
Course type, you can choose from three of the following.
– “Score”
→ compete the number of points collected within the time limit ,
“Score (Free Start and Finish)”
→ does not specify a start-finish point
ends from where for the first time and where you will be a good score format ,
“Straight”
→ specify compete around, the time in the order in which they were
Here you select the “score”
Enter category name, subtitle, and explanation and precautions.
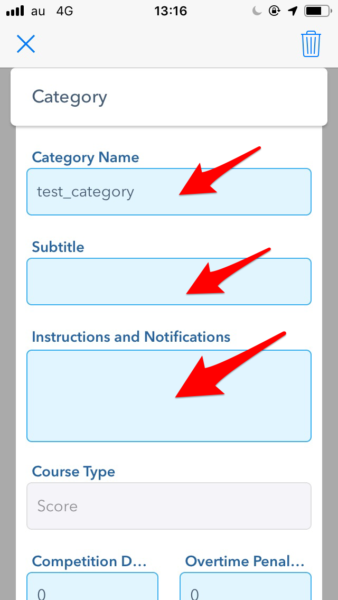
In the case of the score, and then set the time limit, the late deduction rate when not in time to the time limit.
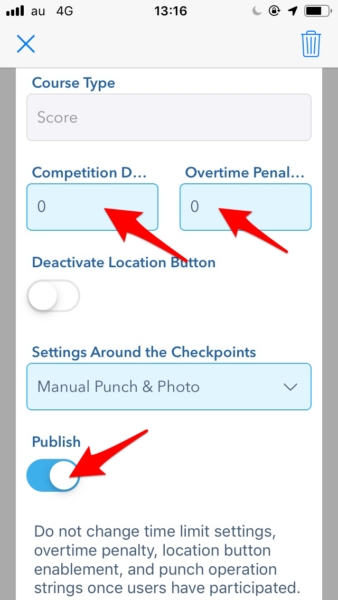 [hr]
[hr]
Courses
Set a course for the category.
And how to create a new course, there is a way to assign a previously created courses.
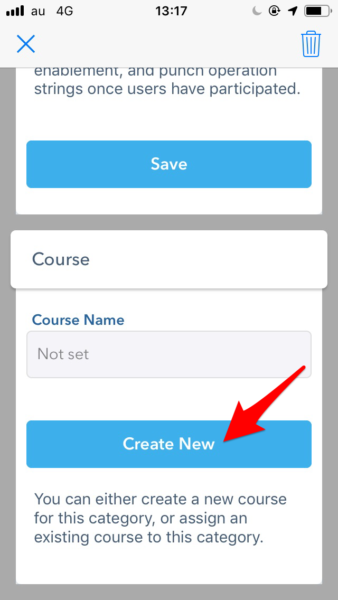
Please set the name of the course to set a new one.
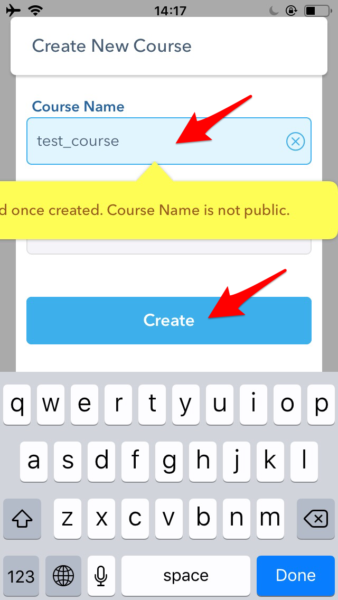
The spot to be used in the course, please select from the list.
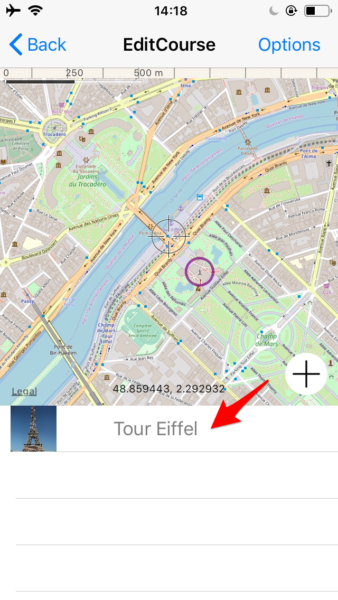
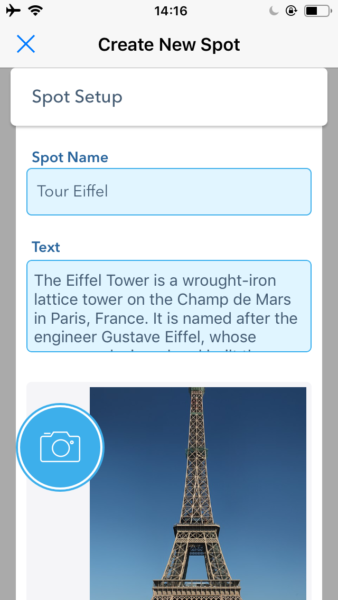
Choose whether to use that spot in what role.
Control: the middle of the checkpoint of course
Start: the starting point
Finish: finish point
Start & Finish: Select to the start and finish in the same place
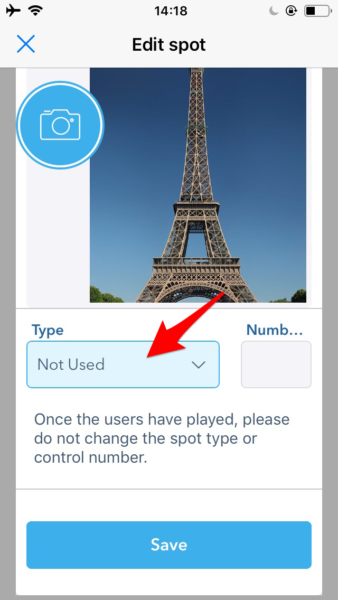
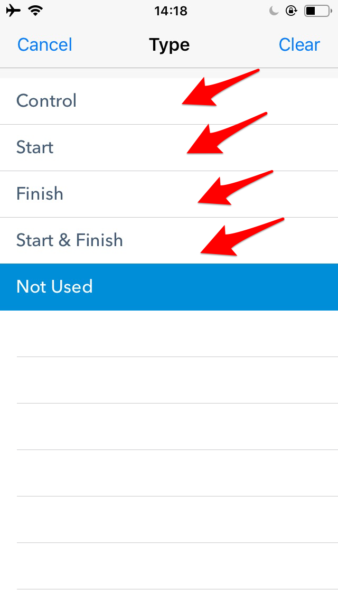
If you want to use in the role of control, enter the score of that spot.
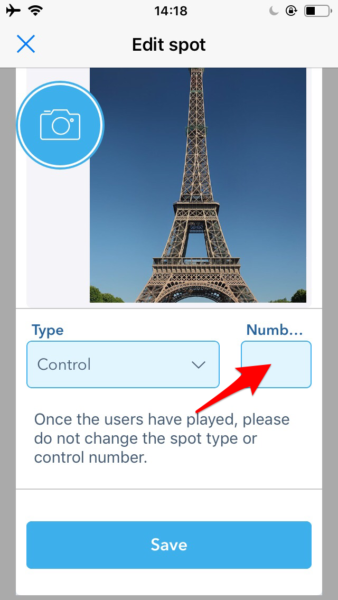
Once you have set one way, please save the event.
Test play
Before you publish the event course, we recommend that you conduct a test run.
Test run allows the creater of the event and others you have assigned as managers and organizers of the event to test run the courses. The test runs will not be shown on the results lists.
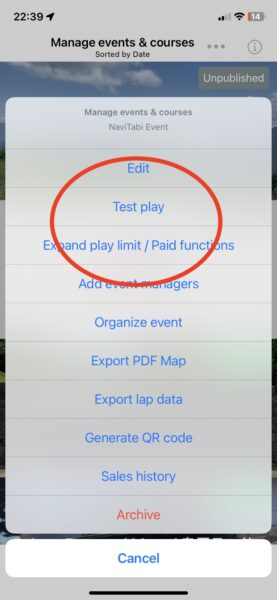
Index
Create Event | Spots | Categories | Courses | Test play