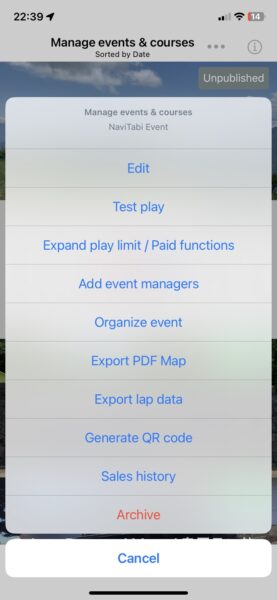Event and Course Management
The Events Managed Screen
To show the events that you manage, click on the button on the upper right hand corner. The below menu will show.
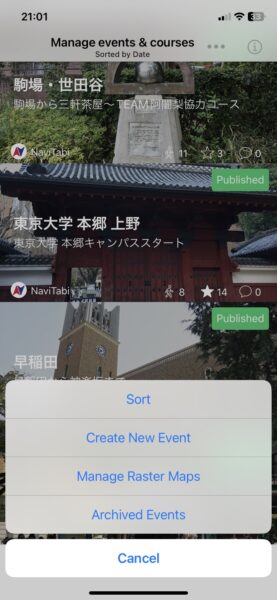
- Sort
- Sort how the events are shown.
- Create New Event
- Create new events. All courses must be created in an event.
- Manage Raster Maps
- Click to display and manage your own maps images as background maps, instead of the default maps.
- Archived Events
- See the list of archived events.
After you choose an event from the events shown, the following menu will show:
- Edit
- Edit the event.
- Test Play
- Test run the event. Test run events prior to making it public.
- Expand Play Limit / Paid functions
- Access powerful event and course management tools. Full details of paid functions here.
- Expand beyond the free 10 people per day limit (currently applies only in Japan).
- Add event managers
- Add event managers. Upgrade to paid version needed.
- Organize event
- Access functions to manage the event
- Entry and Approval management.
- Export entry list
- Live Tracking of participants
- Export Results by Category
- Export Leaderboard by Category
- Change the visible names of the participants
- Check the photos taken by the participants
- Manual adjustments of scores
- Change a result to DNF or change back to completed run with time
- Access functions to manage the event
- Export PDF map
- Export or Preview a PDF map file of the event. Click here for explanation. For export, upgrade to paid version necessary.
- Export lap data
- Export Lap times for a straight type courses. IOF XML or Lap Center format.
- Generate QR code
- Generate a QR code for the event. A NaviTabi installed device reading the QR code will open the specific Event.
- Sales history
- If you have created a paid course, its sales history will show.
- Archive
- Archive the event. You can recover from archive as well.