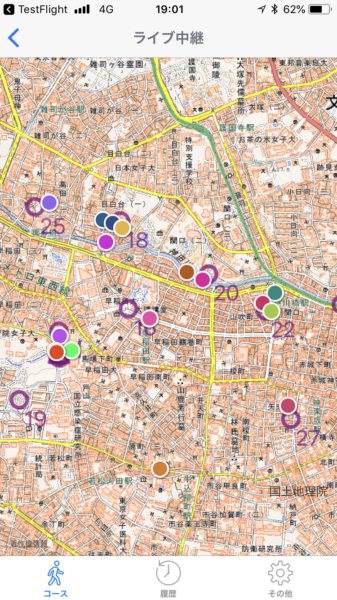アプリの初期設定
アプリを立ち上げ、表示された画面下部の歯車アイコン「その他」を選択してください。
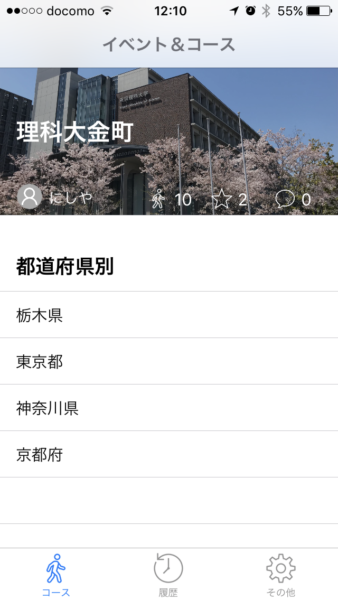
「ログイン」を選択してください。
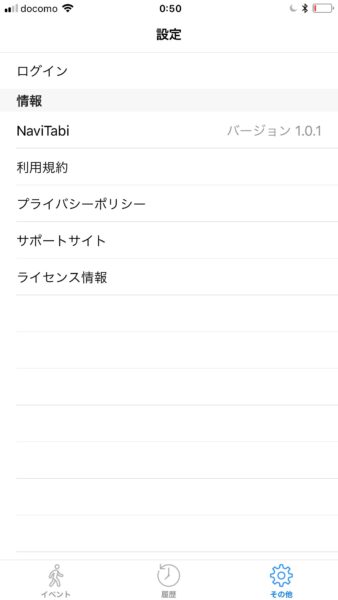
ログイン方法を選択してください。
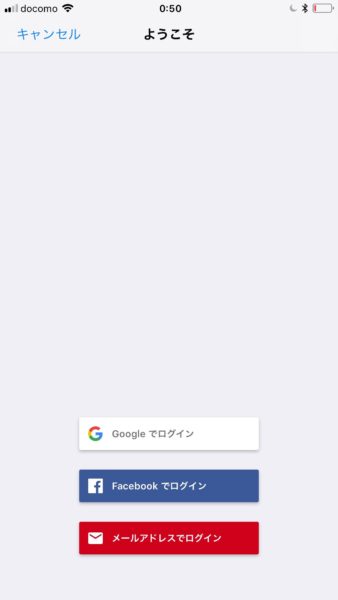
「Googleでログイン」「Facebookでログイン」を選択した場合は、それぞれのページにジャンプしますので、指示にしたがってください。「メールアドレスでログイン」を選択した場合はメールアドレスを入力し、パスワードを設定してください。
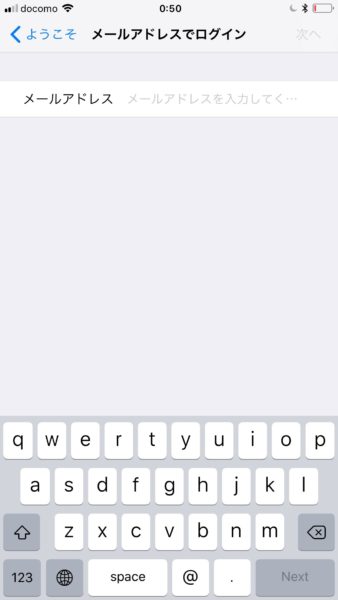
名前とパスワードを入力して、保存してください。
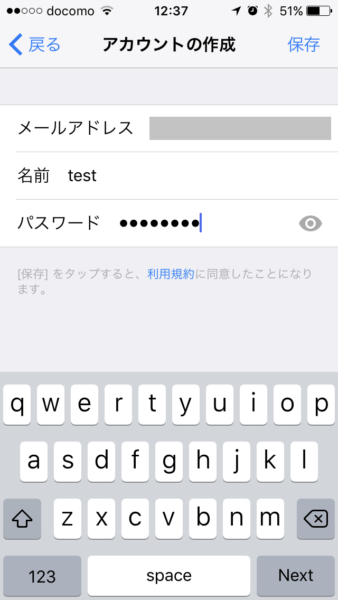
名前は後で変更することもできます。その場合は「その他」から「表示名」を選択してください。
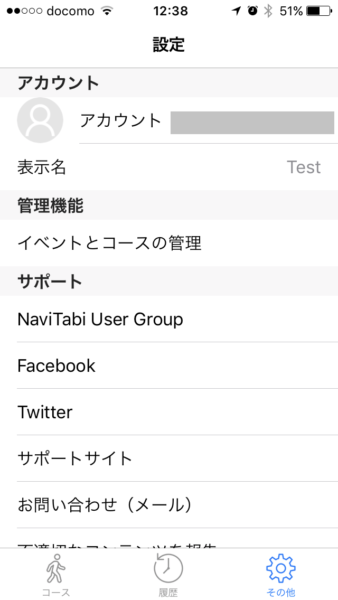
【注意】表示名は、結果一覧などで他のプレイヤーにも表示されます。
[hr]コースをまわる
スタートするまでの準備
参加するイベントがある都道府県を選択してください。
「イベント&コース」の上部には、ナビたびが選んだお勧めのイベントが表示されています。
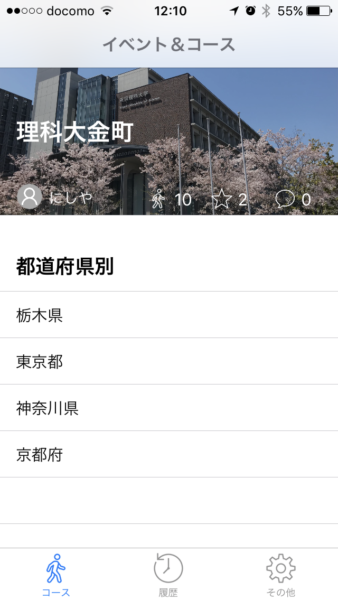
【メモ】現在、プレイ中のコースがある場合、人のマークが表示されます。
参加するイベントを選択してください。
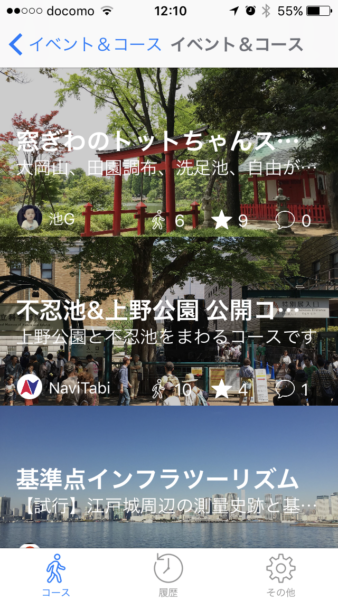
【メモ】現在、プレイ中のコースがある場合、「ライブ」と表示されます。
【注意】参加者限定のコースに参加するには、参加権限のあるアカウントでのログインが必要になります。
イベントから参加するコースを選択してください。
- コースのタイプ
通常は、スタートとフィニッシュが指定されているスコア形式になります。以下のオプションがあります。
- どこでもスタート:スタートとフィニッシュの指定がないスコア形式です
- 順序指定:スタートから指定された順にチェックポイントを回ります
- チェックポイントの通過方法
通常は、チェックポイントに到着後、パンチ(到着した時刻の記録)をして写真を撮影します。以下のオプションがあります。
- 撮影なし:チェックポイント到着後にパンチをすると、すぐに次のチェックポイントへの移動となります。
- 自動パンチ:チェックポイントの半径40m以内に近づくと、音が10秒間鳴り、パンチが記録されます
- 地図の操作中の機能
現在地表示なし:現在地ボタンが使えません(「地図の操作」を参照)
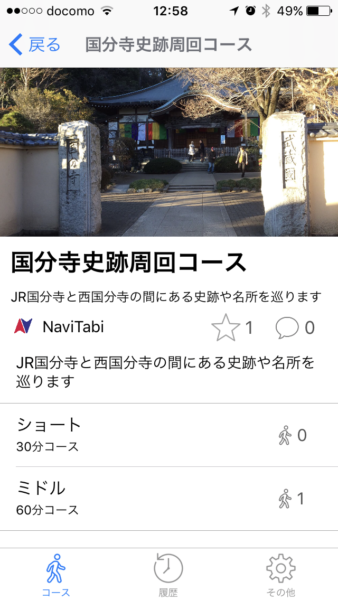
【メモ】現在、プレイ中のコースがある場合、プレイヤーのアイコンが黄色で表示されます。
「コースをまわる」を選択してください。
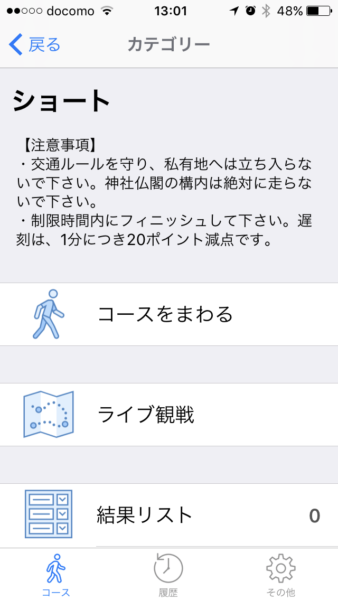
初めての場合は位置情報の利用許可が出ますので「常に許可」を選択してください。
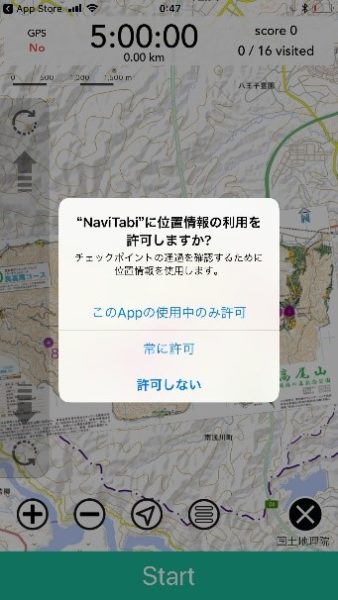
【注意】「常に許可」を選択せずに「このAppの使用中のみ許可」とした場合、画面を表示している間しか位置情報が記録されません。iPhoneの設定機能から変更してください。
[hr]地図の操作

スタートやスポットをタップすると、名称と写真が表示されます。写真をタップすると説明をみることができます。
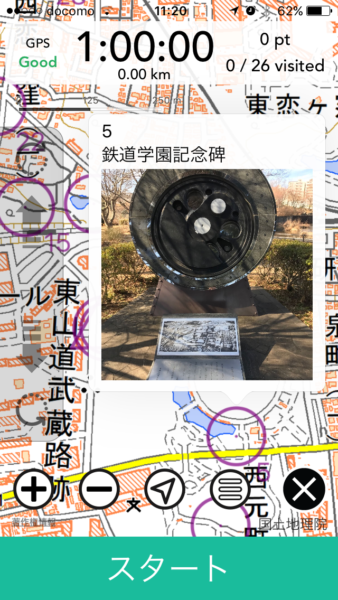
写真の表示を止めるには、写真以外の地図のエリアをタップします。
スポット一覧の画面では、すべてのスポットを確認できます。
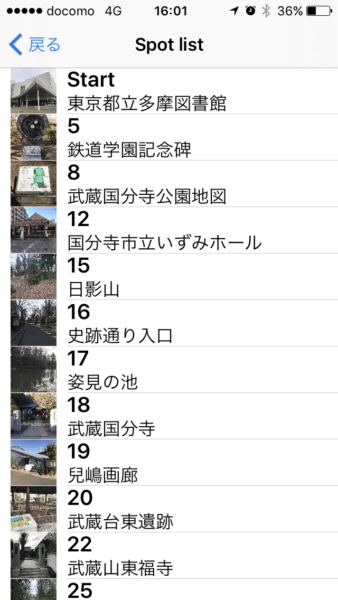
スポットを選択すると説明が表示されます。
順に表示する、あるいは写真の一覧を表示することもできます。

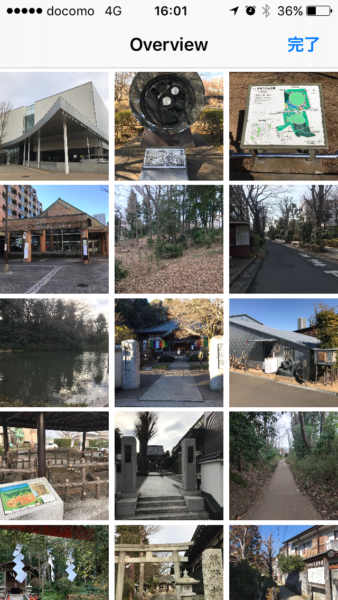
スタート
スタート地点(△)に近づくと振動で知らせます。「スタート」を選択してスタートしてください。

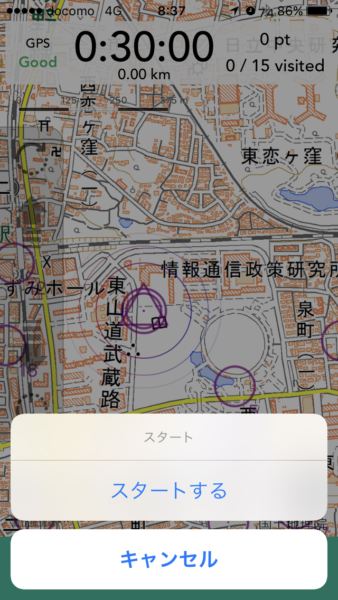
【注意】「どこでもスタート」のコースでは、スタート地点(△)はありません。どこからでも「スタート」を選択できます。
[hr]チェックポイント
チェックポイントに近づくと振動で知らせますので、「パンチ」を選択してください。

チェックポイントにクイズが設定されている場合は、「パンチ」ボタンを押すと、「パンチ」ボタンを押すと、写真撮影かクイズ回答を選ぶ画面が表示されます。撮影とクイズの両方を完了するようにしてください。
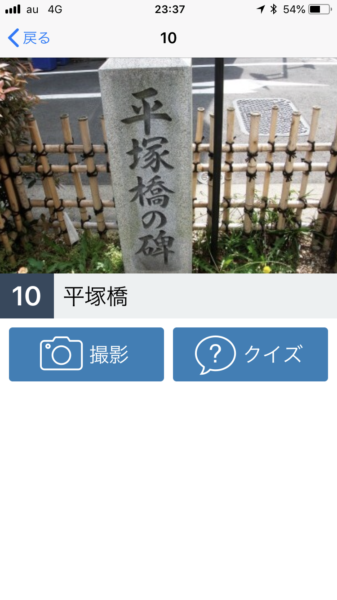
写真を撮影する場合は、「撮影」ボタンを押してください。
【注意】クイズが設定されていない場合は、すぐに次の画面に移ります。
「撮影する」を選択してください。
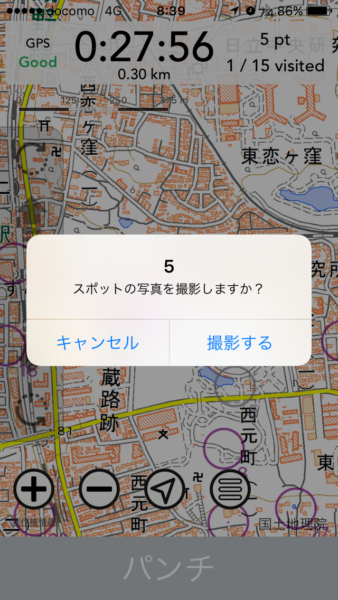
【注意】誤って「キャンセル」を選択してしまった場合は、スマホのカメラ機能で写真を撮影しておいてください。
「OK」を選択してカメラを起動し、チェックポイントの写真を撮影してください。
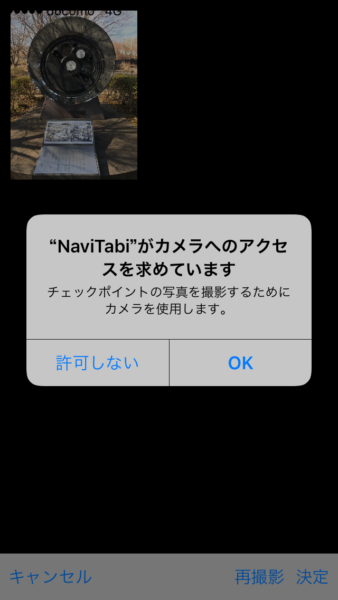
「OK」を選択後、「決定」を選択して写真を保存してください。
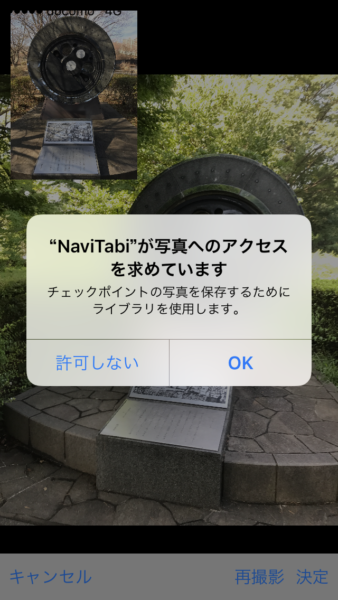

【メモ】「再撮影」を選択するとカメラがもう一度起動します。「キャンセル」を選択すると、地図画面に戻ります。
クイズが設定されている場合、「クイズ」ボタンを押すとクイズが表示されます。
答えを選んで「決定」ボタンを押します。
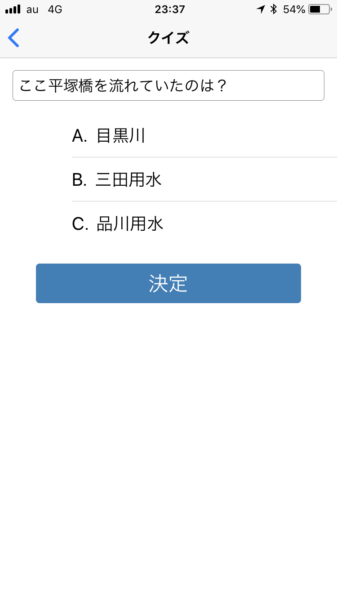
正解すると、訪問によるポイントにクイズ正解ポイントが加算されます。
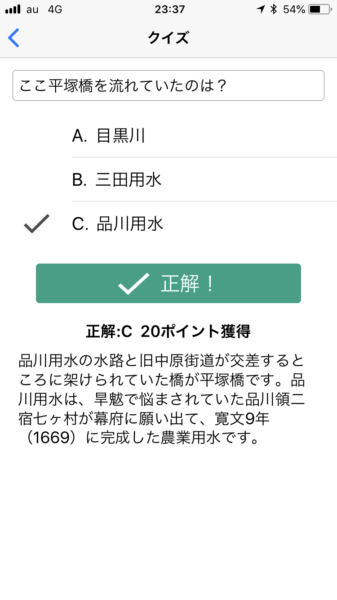
不正解の場合は、ポイント加算はありません。
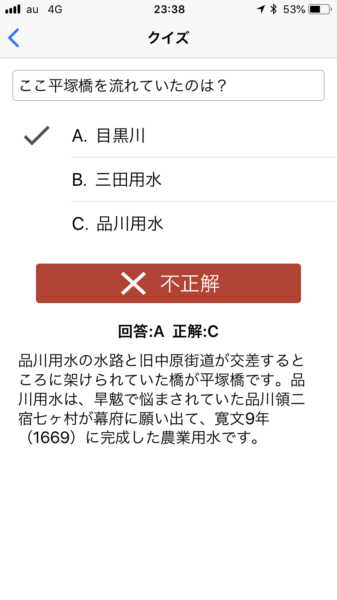
【メモ】パンチによる訪問ポイントは、不正解でも加算されます。
通過したスポットはグレーになります。

【メモ】「メニュー」ボタンから「訪問済みスポット」を選択すると、通過したスポットの一覧が確認できます。
[hr]フィニッシュ
フィニッシュに近づくと振動で知らせますので、「フィニッシュ」を選択してください。

【注意】プレイ時間を超過すると、画面のように残り時間が赤字になり超過時間を示します。コースの設定に従い超過時間に応じて減点となります。
【注意】「どこでもスタート」のコースでは、フィニッシュ地点(◎)はありません。どこからでも「フィニッシュ」を選択できます。
「完了」を選択してください。
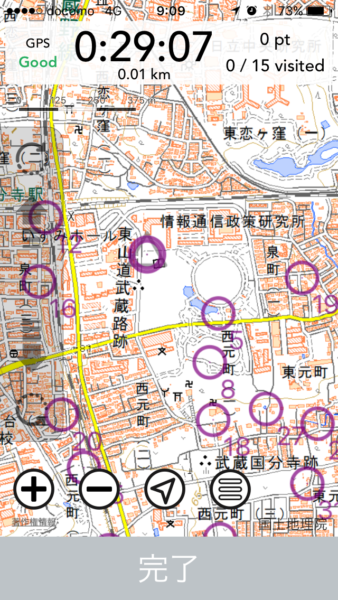
すぐに得点・プレイ時間や辿ったルートを確認できます。
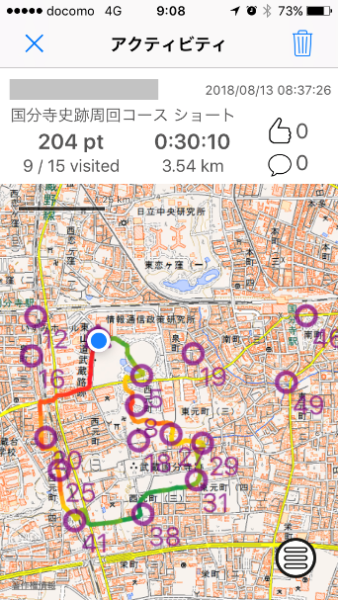
【メモ】間違ってスタートしたときなどは、この画面の「ゴミ箱」で記録を削除することもできます。
[hr]中止
やむを得ずフィニッシュせずに中止する場合、「メニュー」ボタンを選択し、「中止する」を選択します。

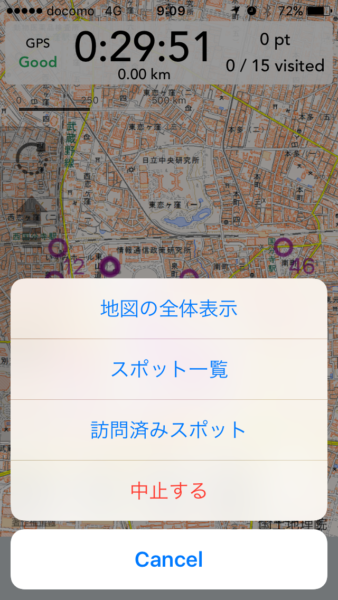
確認のメニューが出ますので「中止する」を選択してください。
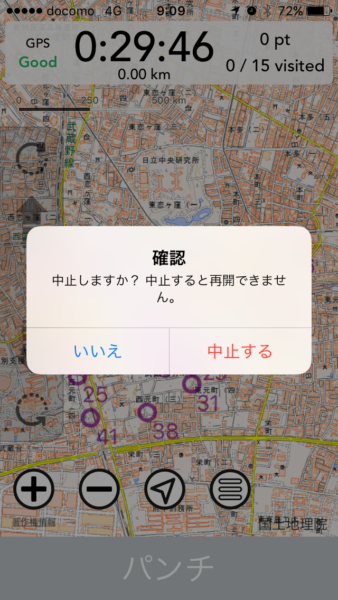
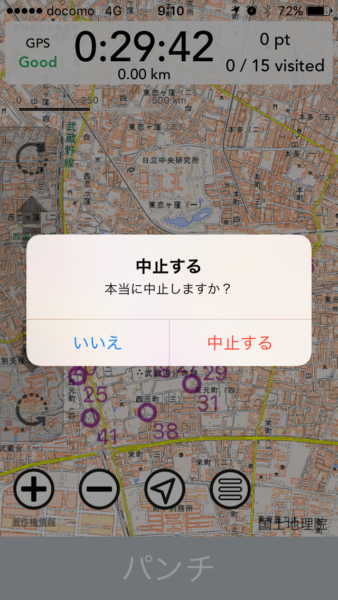
記録が表示されます。
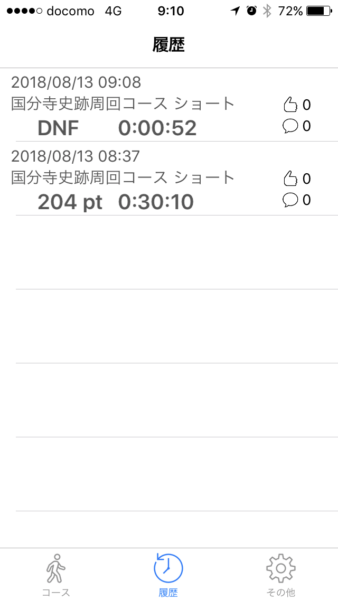
【メモ】成績は「DNF」(Did Not Finish)と表示されます。
[hr]結果の確認
履歴
個人のプレイ記録は、プレイ中以外であればいつでも確認することができます。
「履歴」を選択してください。
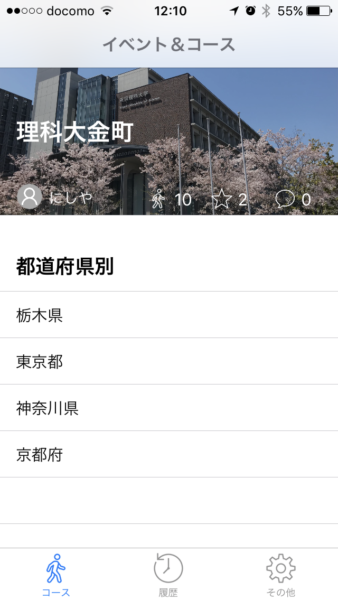
記録をみたいコースを選択してください。
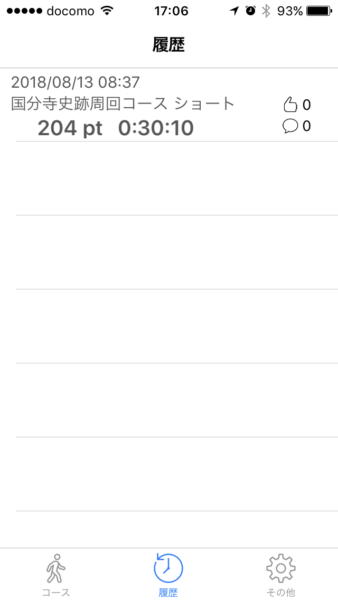
画面上部にスコアと所要時間が表示されます。ルートも確認することができます。
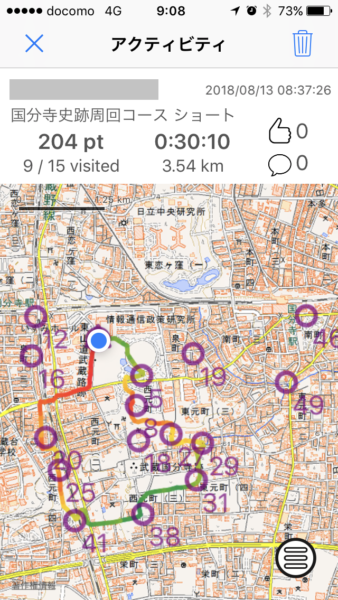
【メモ】こちらの画面から記録を削除することもできます。
【注意】ルート上のスポットを選択したときに表示される写真は、プレイ中に撮影した写真ではありません。
「メニューボタン」を押すと、スポットの通過時間と撮影した写真のサムネイルをみることができます。
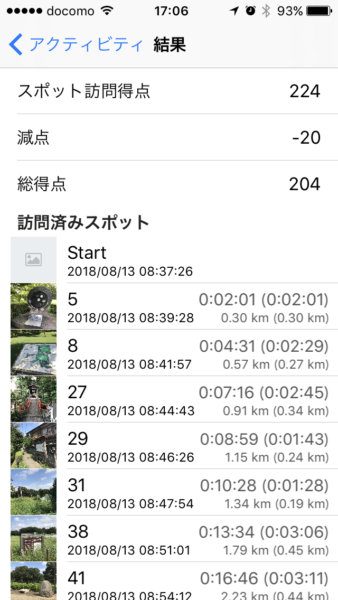
サムネイルを選択すると撮影した写真を拡大してみることができます。

結果リスト/リーダーボード(順位表)
コースごとに参加した人の記録を確認することができます。
記録をみたいコースを選択してください。
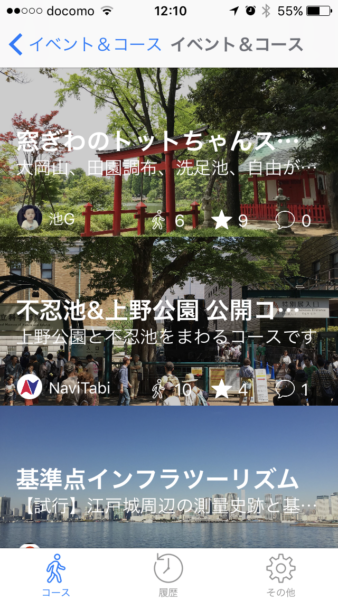
【注意】プレイ中は見ることが出来ません。
「結果リスト」または「リーダーボード」を選択してください。
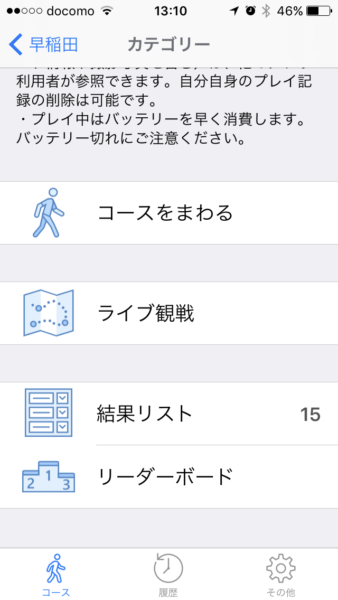
「結果リスト」を選んだ場合は、参加者の記録一覧がフィニッシュ時刻(または中止時刻)の最新順に表示されます。
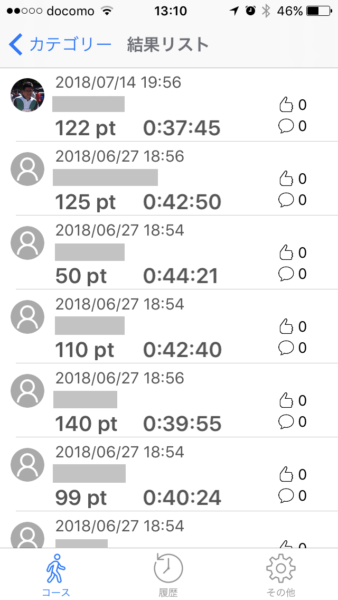
「リーダーボード」を選んだ場合は、参加者の記録一覧がスコア順に表示されます。
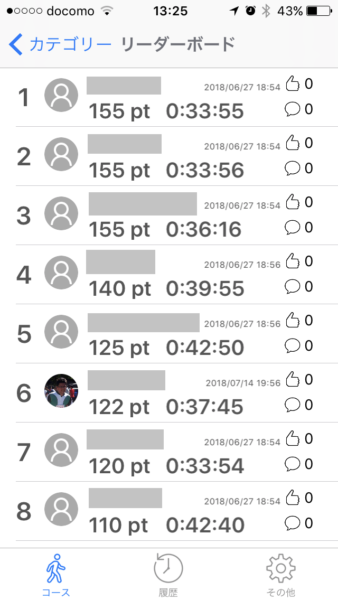
参加者を選ぶと、自分の記録と同様に、プレイ時間や得点、ルート・スポット通過時刻・撮影した写真を確認することができます。
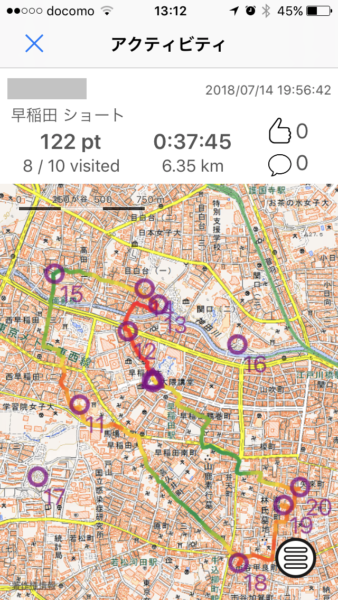
ライブ観戦
コースの一覧から競技中のプレイヤーの様子をみることができます。
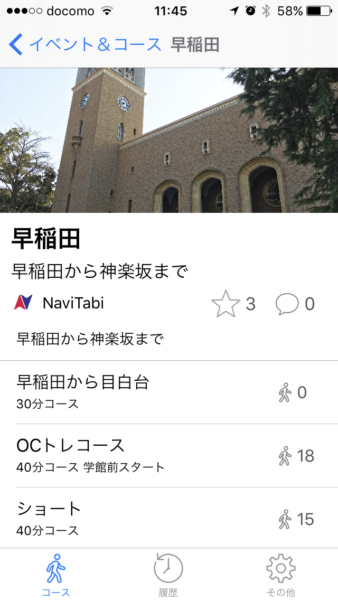
コースを選び、ライブ観戦を選択します。
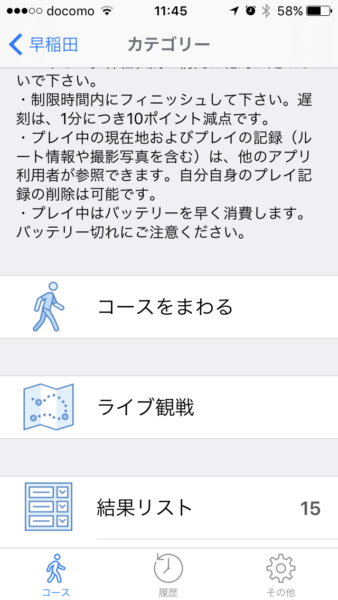
「リスト表示(最新スタート順)」か「ライブ地図表示」が選べます。
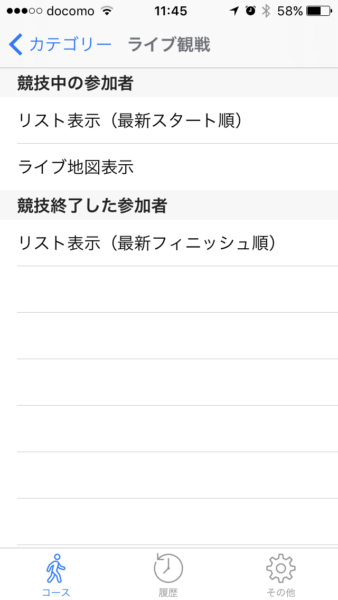
【メモ】「リスト表示(最新フィニッシュ順)」で表示される情報は「結果リスト」から見ることもできます。
「リスト表示(最新スタート順)」では、プレイ中の参加者の記録一覧がスタート時刻の最新順に表示されます。「ライブ地図表示」では、それぞれのプレイヤーの位置情報をリアルタイムでみることができます。